|
Object Sort Mode
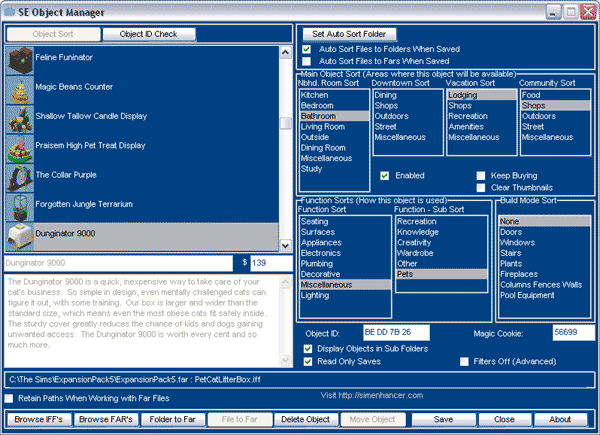
|
|
Object Sort Mode
|
Warning: You should make a backup of your user created objects prior to using this
or any other tool to edit them. This is not automatic with SE Object Manager due
to the number of downloads and file sizes involved. In some cases this would require
several hundred megs of space. User created objects are usually located in the Downloads
folder and\or the GameData\UserObjects folder which are both under the Main Game
directory. (C:\Program File\The Sims in most cases)
Object Sort: Selects the Object
Sort Mode. In Object Sort Mode you can sort objects by category or use any of the
other object management functions available in this mode. You will need to choose
to either Browse IFF's or Browse FAR's before sorting.
Object ID Check: Selects
the Object ID Check Mode. In the Object ID Check Mode a search of all Object ID's
will be performed and you will be able to edit conflicting Object ID's.
Object List: When Browsing either
IFF's or FAR's the objects found will be displayed in this list. They will include
a thumbnail when available. If no thumbnail is available then they will display
a
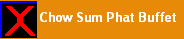 red x to indicate that there is none available to display.
This is normal in IFF files when an object has been edited. This is to allow the
game to generate new thumbnails next time the object is displayed in the game. Occasionally
you might find default objects in Far files without thumbnails also. If so then
the game generates new ones every time it displays the object but is unable to save
them back into the file. An example is the buffet table found in the ExpansionPack4.far
displayed here. red x to indicate that there is none available to display.
This is normal in IFF files when an object has been edited. This is to allow the
game to generate new thumbnails next time the object is displayed in the game. Occasionally
you might find default objects in Far files without thumbnails also. If so then
the game generates new ones every time it displays the object but is unable to save
them back into the file. An example is the buffet table found in the ExpansionPack4.far
displayed here.
Object Name: Displays the Name
assigned to the object. For IFF files this can be edited. For Far files editing
the name is disabled since it would require writing a new far file which is not
practical.
Object Price: Displays the
Object Price. This is editable in both far embedded objects and iff objects.
Object Description: Displays
the Description assigned to the object. For IFF files this can be edited. Like the
name editing this in Far files is disabled since it would require writing a new
far file which is not practical.
Auto Sort Options: There
are three items in the Auto Sort Group. The Auto Sort Folder and two auto sort options.
Auto Sort options only work with individual IFF files. Once they are in FAR files
then they can no longer be auto sorted.
Set Auto Sort Folder - This sets the parent folder for the auto sort options. This
should be set to use either the Downloads or Gamedata\UserObjects folders or any
Sub Folder under them.
Auto Sort Files to Folders When Saved - When this option is set your files will
be sorted to sub folders under the parent folder you set each time you save them.
After sorting the original file will be removed. These Sub Folders will be determined
by the Function and Sub Function sort (Build mode for Build Mode objects) categories.
For instance a bed will be placed into the Seating\Beds folder. Warning: If you
already sort your objects using another method like web site then do not use this
since they will no longer be sorted by site after using it.
Auto Sort Files to Fars When Saved - When this option is set your files will be
sorted to Far files under the parent folder you set each time you save them. After
sorting the original file will be removed. The Far file sorted to will be based
on the function sort (Build mode for Build Mode objects) category. For instance
a bed would be placed in Seating.far since beds are under the seating function category.
Warning: If you already sort your objects using another method like web site then
do not use this since they will no longer be sorted by site after using it. See
my Cause and Effect Article regarding far files
and why you may want to use them.
Main Object Sort: This
sort determines the areas where an object will be available. (Build mode objects
are available in all areas so this will not be available for them) This is broken
down into three main areas. Neighborhood, Downtown, and Vacation. To add an object
to any of these areas select one or more Sub sort area under each main area. Multiple
areas can be selected by holding down the Ctrl key when clicking them. You can also
deselect an area completely by holding down the Ctrl Key and clicking any Sub area
selected in a Main area.
Enabled: This allows you to disable
the use of an object in the game. I'm not sure that there really is much use for
this though. It will be checked unless the object is disabled.
Keep Buying: This allows you
to set the Keep Buying attribute of an object. This is a new attribute available
in newer game expansions that allows you to continue buying objects without having
to keep selecting them. For instance awnings which you will usually want to place
several of at one time.
Clear Thumbnails: This
allows you to clear the catalog thumbnails from an iff object. This will allow the
game to generate new ones when it is run and the object is used. This can often
correct the thumbnail when it displays the wrong one or refuses to display one.
Note: In some older objects the game is not able to generate thumbnails and will
instead put a clear image in instead. This is a problem with the images embedded
in the objects and usually only happens with objects created prior to TMOG being
released. Note: When you select this all far options will be turned off since the
game can't save thumbnails back to far files. It does not make much sense to delete
the thumbnails and place them into a far file before running the game to generate
new ones. Also when you delete the thumbnails the list will show a red x to indicate
that the thumbnails are no longer available. This is normal.
Function Sorts: This allows
you to select the object function categories for the object. (Build mode objects
are not sorted by function so this will not be available for them) Only one Function
Category and One Sub Function Category will be available. Both should be selected
even if you only intend to use an object in the Downtown or Vacation areas which
do not use the Sub Function Category.
Build Mode Sort: Select
a build mode when an object should be available in build mode. Note: When to many
objects are placed into any build mode category it will cause the wrong objects
to be available when selecting them in the game using build mode. I do not know
the magic numbers for all of them but for windows you are limited to 100. It also
is not always obvious which category has to many objects. For instance to many windows
might cause windows to be displayed when you select stairs in the game. Note: It
is unclear to me why this has not been corrected. There were similar problems with
walls and floors in early game versions that were corrected yet they neglected to
correct this.
Object ID: This displays the main
Object GUID (4 byte unique id for each object) for the selected Object. Objects
will always have one Object GUID but can contain more. If they cover more than one
tile then they will always have more than one object id. (It is theoretically possible
to have an object that appears on more than one tile yet only contains one Object
ID but I doubt you will see many like this because it would cause serious bleed
problems when an object was placed near another object or wall)
Magic Cookie: Displays the
center 2 bytes of the object GUID as a number. For TMOG cloned objects this will
contain the Magic Cookie used. This will usually only be of interest to object creators
that wish to see the Magic Cookie used.
Object Paths: For IFF files
this will display the path to the IFF file for the selected object. For FAR embedded
objects this will display the Path to the FAR file and the name of the embedded
IFF file. Note: All user created objects should be placed in either the Downloads
or Gamedata\UserObjects folders or Sub folders in them. There are other valid object
paths for the game but I am not going to go over them here.
Progress Bar:
This displays the current progress during various operations. Due to the way far
objects are loaded this does not display the progress of each individual object
checked in the far files. Large Far files will still display the current object
being checked but there will not be any progress movement until it gets to the next
far file.
Display Objects
in Sub Folders Option: When this is selected the browse functions will display
any iff object or far embedded object in the folder you select and any sub folder
beneath this folder. For instance you could select this and then load the data for
all iff objects in your game by selecting the main game directory. Note: This program
is fast at reading the data (Up to 20 or 30 objects a second) but when you have
thousands of objects it will take time to load all of them. (It takes me 2 minutes
to load all objects in my game, I have all expansions and about 1800 custom objects
which are all placed in far files) This will vary from system to system depending
on the operating system and hardware installed. If it is taking to long to load
up with this selected then you can deselect it and just browse what is in the selected
browse folder.
Retain
Paths When Working with Far Files: When this is selected then paths will
be maintained if practical when working with far files. For Folder to Far it will
add the paths relative to the folder. When extracting embedded iff objects it will
maintain the path relative to the location you extract to. If this is not checked
then the paths will be ignored during both operations. It is not practical to use
this when adding single files to fars since they can originate from any location
on your system. Adding path information in Far files slows down game loading so
it is not advisable to use this when creating new Far files.
Delete Object: Allows you
to delete an object iff file you no longer want. This will also delete object iff
files embedded in fars as long as they are not in the main game object far files.
Doing so would effect the ability to properly apply a game patch or upgrade to a
new expansion.
Move Object: This allows you
to move IFF files from one location to another. This can be used to assist sorting
to folders when you have a particular method of sorting that you prefer. You might
also wish to move an object to a path that is not in the game when you do not want
it available but do not wish to delete it.
Folder to Far: You can use
this to create a far file containing all iff files found in a folder (including
sub folders). Note: When creating far files from folders there is an optimum size
for the far. This will vary by system. A couple of things to keep in mind though.
A lot of small far files defeats the purpose of using them if you are doing so to
speed up game load times. Large files will be hard to manage. (I suggest keeping
the size of far files small enough to fit on a CD or less than about 650 MB) I'll
bet you are looking at this thinking I must be crazy. In testing I used a single
far file containing all of my user objects. There were about 1800 objects and the
size of the far was just under 600 MB. This resulted in a game load time of less
than a minute as long as I minimized the game during load. Between 5 and 6 Minutes
otherwise. Once you use the Folder to Far function a Far file with the same name
as the folder will be created in the same directory as the folder. Not inside the
folder itself. The folder will still remain afterwards and should be moved from
the paths used by the game. Otherwise the game will still use the iff files instead
of the Far embedded files. See my Cause and Effect Article
regarding far files and why you may want to use them.
File to Far: This allows you
to add the selected object iff file to any far file except main game object far
files. Just like deleting files from them doing so would effect the ability to properly
apply a game patch or upgrade to a new expansion. After adding the file to the far
the original file will remain. If this is in a game path then it should be moved.
Otherwise it will defeat the purpose of adding it to the far. See my
Cause and Effect Article regarding far files and why you may want to use
them.
Browse IFF's: When you browse
IFF files all objects found in the iff files will be displayed in the Object List.
Note: Some IFF files may contain more than one object. Unlike some other programs
this one is not limited to one object displayed per iff file. These can then be
sorted when selected from the Object list.
Browse FAR's: Displays all embedded
iff objects in any far file. Like above this is not limited to one object per iff
file. Objects can be edited directly in the far. No need to extract them and then
put them back. Note: This is limited to items that will not require writing new
far files which is not practical.
Save: Saves any changes to the selected
object iff file or far embedded object iff file. The changes selected and file type
browsed will effect what all happens here. For Far files this is limited to changing
the various sort categories and attributes. For IFF files this includes the same
plus it might include deleting the thumbnails, editing names, and editing descriptions.
When saved the files will be compacted and optimized by removing old unused data
left over by other programs (including the game). This is data that has been replaced
yet the old data was left and just marked as unusable. Presumably this is to speed
up saves since it is faster to just add new data to the end of the file and mark
old data unusable than to write a new file during game play. This is especially
of interest if you are trying to make your files as compact as possible for distribution
to save bandwidth. (50 kb can make a difference if 10,000 people download it)
Close: This is pretty easy. It simply
closes the program.
About: This displays the Version information
and the Credits.
Object ID Check Mode
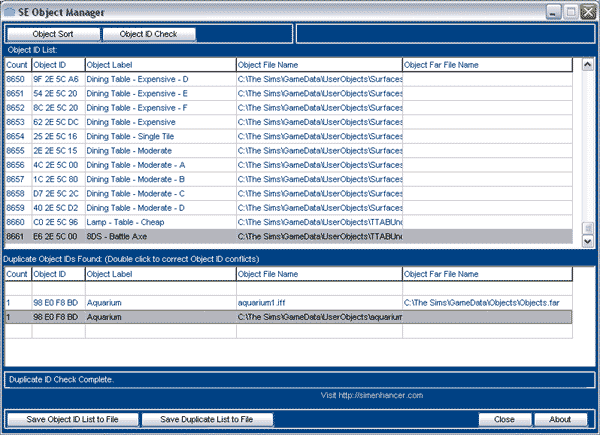
|
|
ID Check Mode
|
Object ID List: When you
switch to Object ID Check mode the program automatically searches all object paths
for Object ID's. This includes both IFF and FAR embedded object ID's. As it searches
it will display the object information for each object id found here.
Duplicate Object ID's
Found: After the Object ID search all Object ID's found will be checked
for duplicates. Duplicate Object ID's will cause game conflicts if the object does
not replace a default game object. Occasionally you may find that an object intentionally
has the same Object ID and Name as something in the game to replace it. This may
be true for things like portal replacers. For anything else duplicate id's will
cause game crashes when both items are used at the same time. This is usually responsible
for the game just all of a sudden crashing for no obvious reason. To edit an object
id to correct conflicting object id's double click one of the conflicting id's.
You can use the path information to help determine which id to correct. Note: Once
you edit an object id any area where it was used in the game will display an object
not found message since it stores the objects used by object id. Therefore you should
edit objects that are not used often whenever possible to help keep this from showing
up very often in the game. You will need to replace any objects you change in the
game once you change the object id. Addendum: In most cases duplicate ids are probably
just duplicates of the same object. Check the File Name before trying to edit the
ID and if both the file name and object id are the same then you should remove one
copy rather than edit the object id. Otherwise you will end up with two copies of
the same object in your game.
Object creators take note: I have seen it claimed that TMOG will not clone objects
with duplicate id's for anything in your game. This is false. If you clone enough
objects you will end up cloning something with a duplicate id. Using a Magic Cookie
you can clone and create about 65,000 unique object id's. (The number before a duplicate
will show is not that high though) If you do not use a Magic Cookie then you share
that pool of object id's with anyone else that does not use a Magic Cookie. This
will drastically reduce that number. For demonstration lets assume there are 10,000
object creators that are not using Magic Cookies (This is probably a fairly realistic
number but it may be many more). If each of them distributes 6 object ids (The number
of ids per object varies) then chances are that they will all be ok. If each of
them creates 7 object ids then there will be about 10,000 objects ids that are duplicated.
It is easy to see why duplicate object ids are a problem once this is considered.
It is advisable that you obtain a Magic Cookie if you intend to distribute your
objects. Even if you do not but do any cloning you may still want to do so. That
way you are not sharing that pool with anyone not using them. Addendum: It has come
to my attention that all of the magic cookies have been given out (65536 is the
highest). Basically this means that the magic cookies given out now are duplicates.
How TMOG handles this I'm not sure since it is impossible to use anything higher
than 65536 for a magic cookie value. (2 Bytes from 00 to FF or 256 * 256 = 65536)
Search Status: This is primarily
to let you know that the search is progressing. What it displays will depend on
what it is currently doing. Do not be concerned if it is going to fast to tell what
is happening. If I slowed it down to make it readable you would need to wait all
day (Well maybe not all day) for the search to complete. As you can see there are
8,145 Object ID's found in the search I was performing for this screen capture.
Can you imagine how long a search would take if I slowed it to just two Object
ID's per second. No need to imagine. It would take 1 Hour, 7 Minutes, and 52.5 Seconds.
The above search took about 2 minutes or about 70 Objects ID's per second were found,
listed, and checked for duplicates.
Save Object ID List
to File: Once you run the Object ID Check you will be able to use this to
save the list of Object GUID records to a file. This can be save as any of three
types. Comma Separated Values (*.csv) Text File (*.txt, also a comma separated file),
or Extensible Markup Language (*.xml).
Save Duplicate List
to File: Once you run the Object ID Check you will be able to use this to
save the list of Duplicate Object GUID records to a file. This can be save as any
of three types. Comma Separated Values (*.csv) Text File (*.txt, also a comma separated
file), or Extensible Markup Language (*.xml).
Object ID Edit Screen
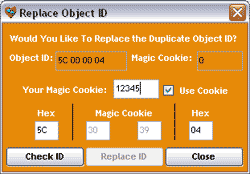
|
|
ID edit screen
(Replace ID Disabled)
|
Object ID: Displays the Object
ID you are currently editing.
Magic Cookie: Displays the
center 2 bytes of the Object ID as a number. This will contain the Magic Cookie
used when objects are cloned using TMOG. If this number is 0 then the object was
cloned without a magic cookie being used. (See note to object creators above) (Note: If your magic cookie is supposedly higher than
65536 you may be surprised to find that it will not display the right number. That
is because it is impossible to get any number higher than 65536 from these 2 bytes.
Apparently the TMOG site is handing out ones with higher numbers that TMOG uses
somehow. Probably drops 65536 from the value when it is to high but I don't know.
Any way you look at it any number higher than 65536 is duplicated with a magic cookie
under that.
Your Magic Cookie: This
is where the actual editing portion begins. The default is to first insert your
magic cookie when available into the center 2 bytes. This number is obtained from
your TMOG setting in the registry or you can enter it here. This is not necessary
to fix object id problems but often is all that will be necessary if you do have
a magic cookie. If you do not have a Magic Cookie you do not need to rush out and
get one. Usually the object id can be corrected by just changing one byte.
Use Cookie Selection:
When selected (The default) your magic cookie is inserted into the center 2 bytes
of the object id. If you do not have a magic cookie or erase it then the center
two bytes will revert back to the original ones. This disables the center two bytes
in the object id since it inserts the magic cookie into them. To allow you to edit
the two center bytes with some other value uncheck this. Usually the object id can
be corrected by just changing one byte so this can usually be left alone.
Hex|Magic Cookie|Hex
Values: This contains the Hex values of the 4 Object ID bytes. By default
you can edit the outer 2 bytes. This will usually not be necessary if your Magic
Cookie was inserted into the center 2 bytes. Hex values can be anything between
00 and 99 or AA and FF. I'm not going to go into much detail but 00 is equal to
0 and FF is equal to 255. If you try to change the byte to any other value ("0G"
for instance) it will be set to 00 when you leave the field.
Check ID: This checks the object
id's found to see if the object id you are attempting to use already has been found.
It will return a message to indicate whether or not a duplicate was found. You will
need to try a different id if it finds a duplicate before you will be allowed to
replace the id. Again usually all that is required to correct duplicate id's is
to insert your own magic cookie into the center 2 bytes. If more than this is required
or you do not have a magic cookie then it is usually only necessary to change one
of the two values for one of the bytes. Change a 1 to a 2 for instance.
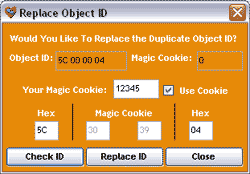
|
|
Object ID edit screen
(Replace ID Enabled)
|
Replace ID: This is only available
once you have checked the id for duplicates and none were found. Until then it will
be disabled. Once you click this the object id will be replaced and this window
will be closed. The conflicting objects will also be removed from the list. Once
you have resolved the conflicts you will want to go back and run the Object ID check
again to verify that all of the object id conflicts are resolved.
Close: This closes the edit window
without making any changes.
|